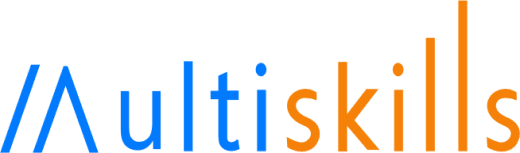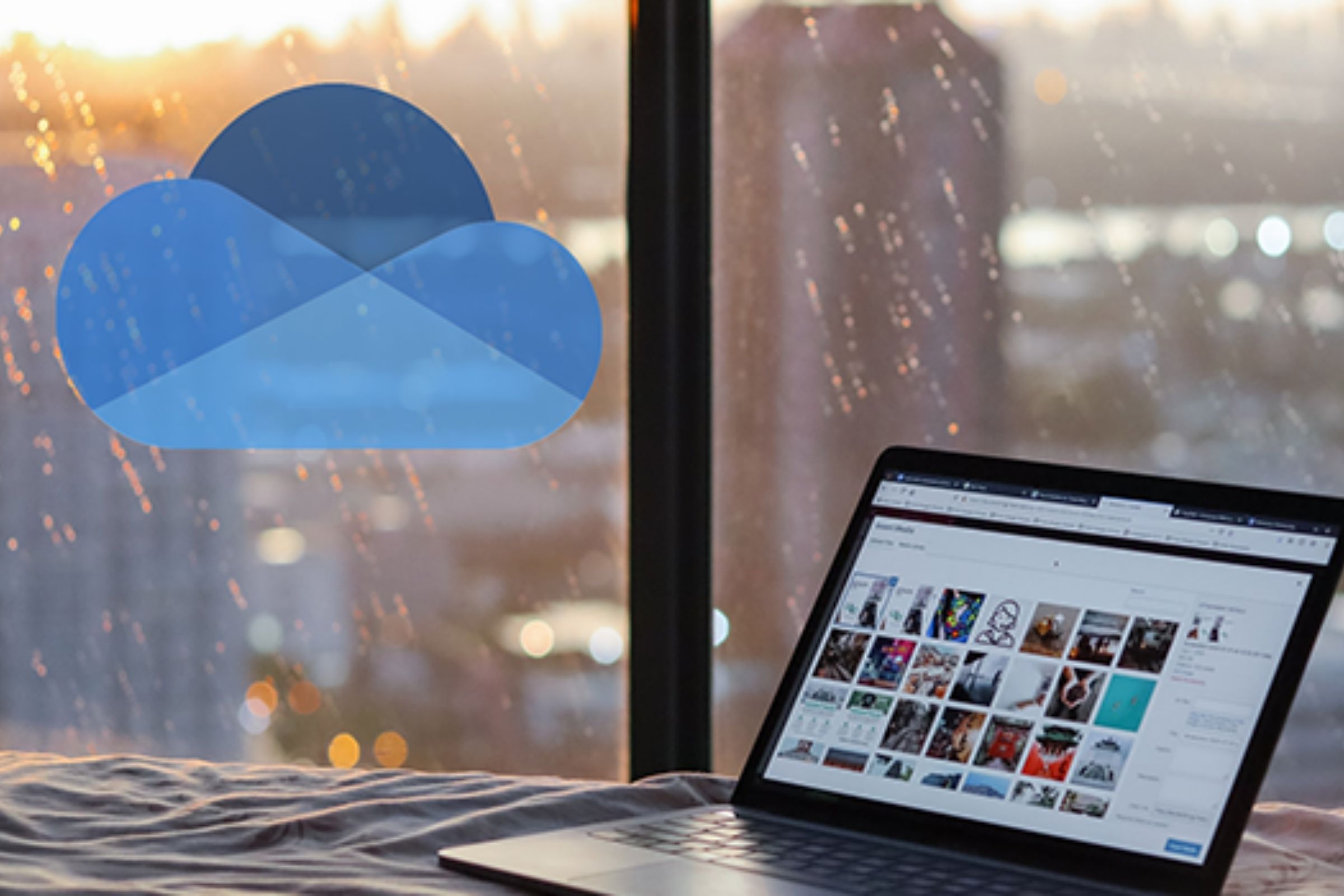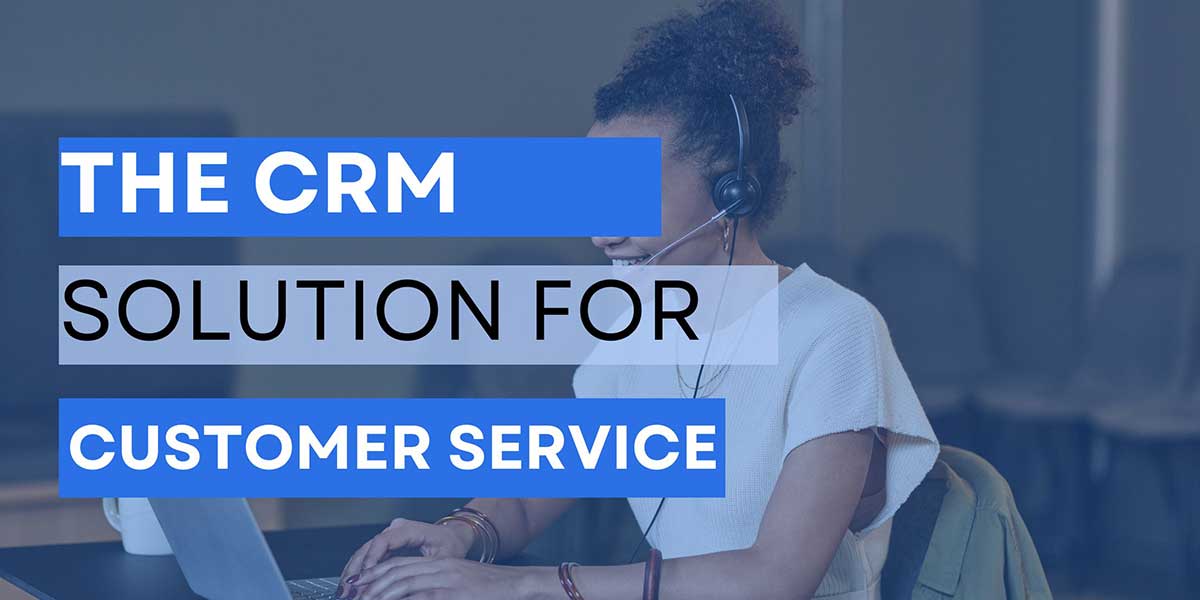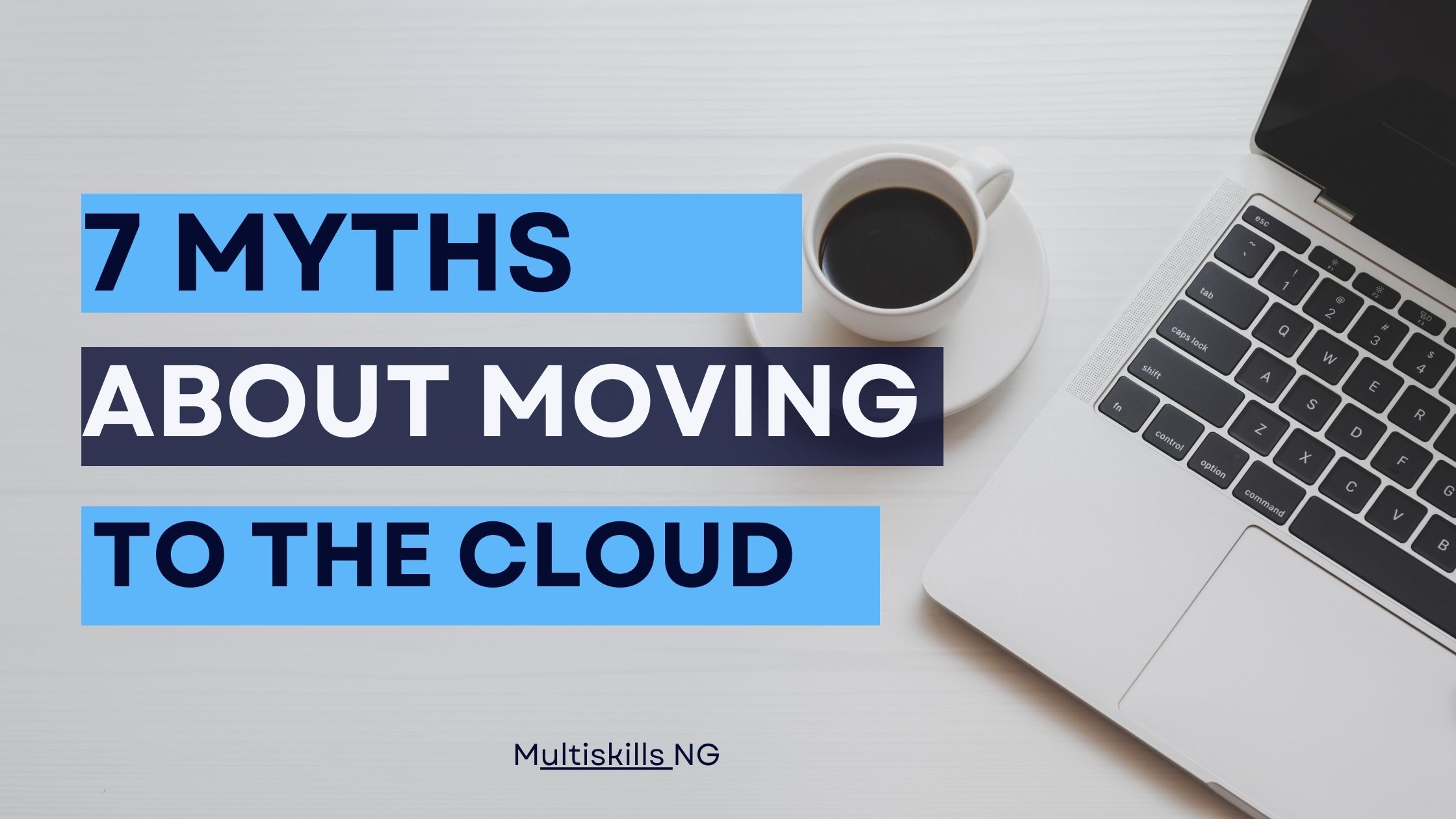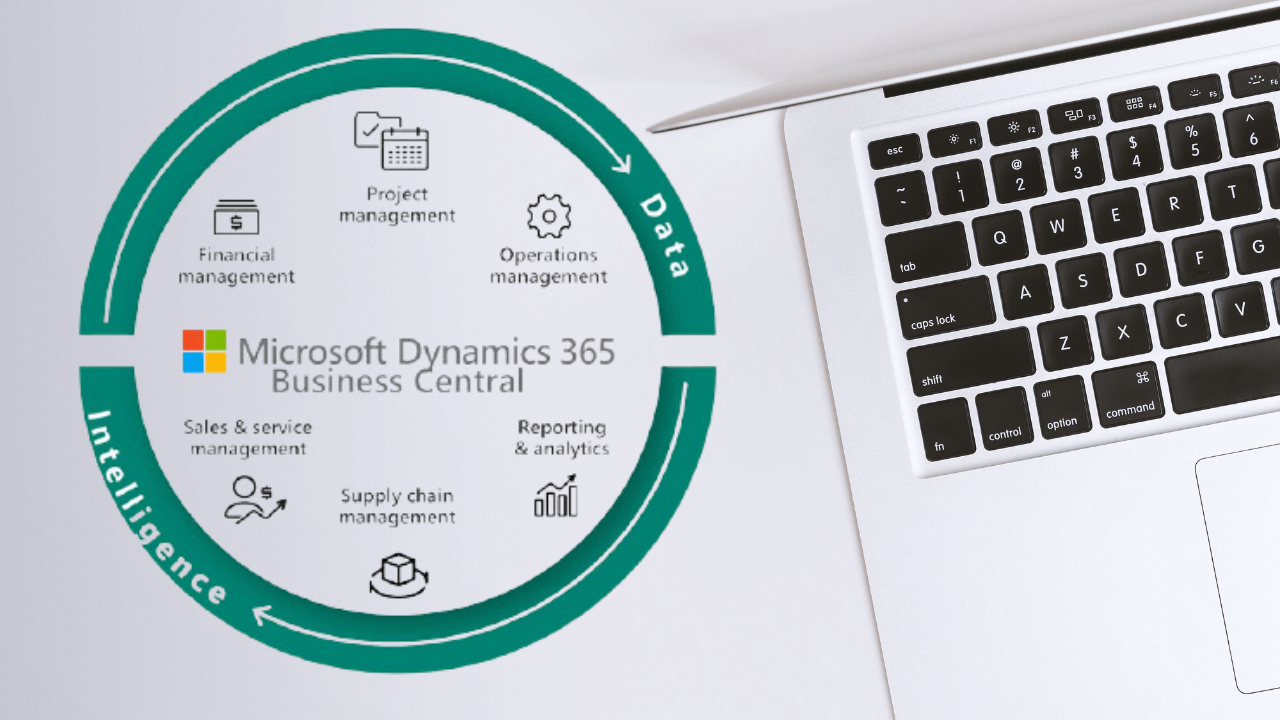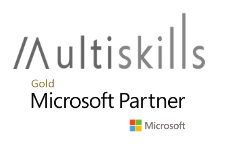To keep the files in your devices protected OneDrive is what you need.
OneDrive is a cloud storage provided by Microsoft to its users to keep their important files safe.
With OneDrive, you can sync files between your computer and the cloud. To have a better understanding of what cloud is in simple terms check out our article on “Cloud explained in a way you will never forget”.
How do you automatically back up files to OneDrive?
Step 1:
If you have Windows 10, congratulations cause OneDrive is already installed on your PC. If you are using another version of Windows, download the OneDrive desktop app from here
Step 2:
Start OneDrive Setup: If you do not have an account signed in to OneDrive, follow these steps
1. Select the Start button, search for OneDrive click to open.
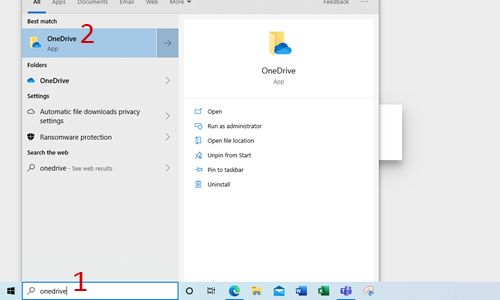
2. When OneDrive Setup starts, enter your personal or your work or school account, and select Sign in
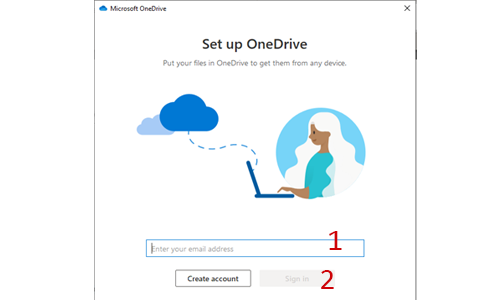
3. On the This is your OneDrive folder screen, select Next to accept the default folder location for your OneDrive files. If you want to change the folder location, select Change location – this is the best time to make this change.
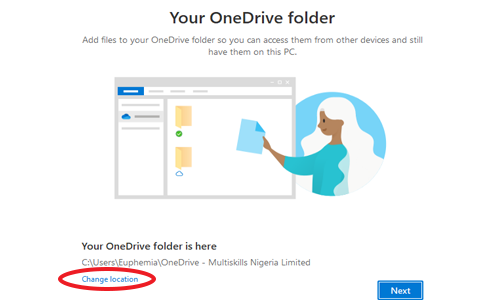
4. To add items to OneDrive you can simply drag and drop them into OneDrive folder
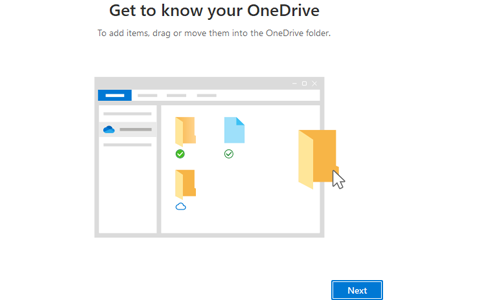
5. You’re all set. Your OneDrive files will appear in File Explorer in the OneDrive folder
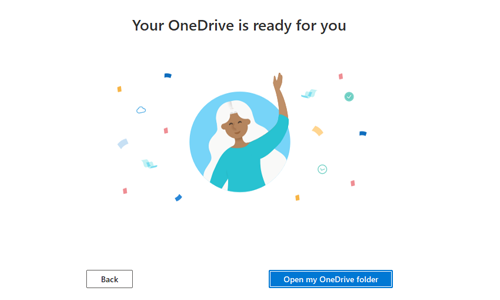
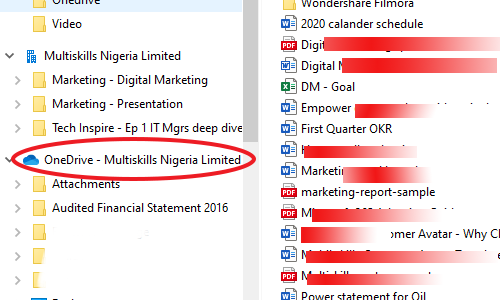
6. The icons labelled 1,2, and3 tells you the status of your file upload to OneDrive
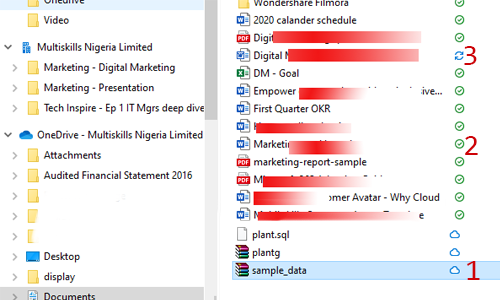
- means the file is available when online.
- means the file uploaded to OneDrive is available on your device.
- means sync pending.
Finally, you can find the blue OneDrive icon in the notification area of your system.
In conclusion,
You can enjoy the freedom to access and share your files on all your devices with the use of OneDrive. Get 1 TB of cloud storage, document sharing, ransomware recovery, and more with OneDrive today.