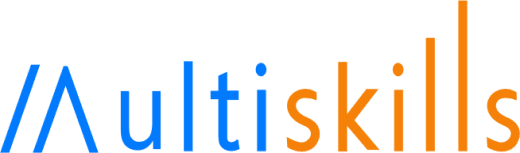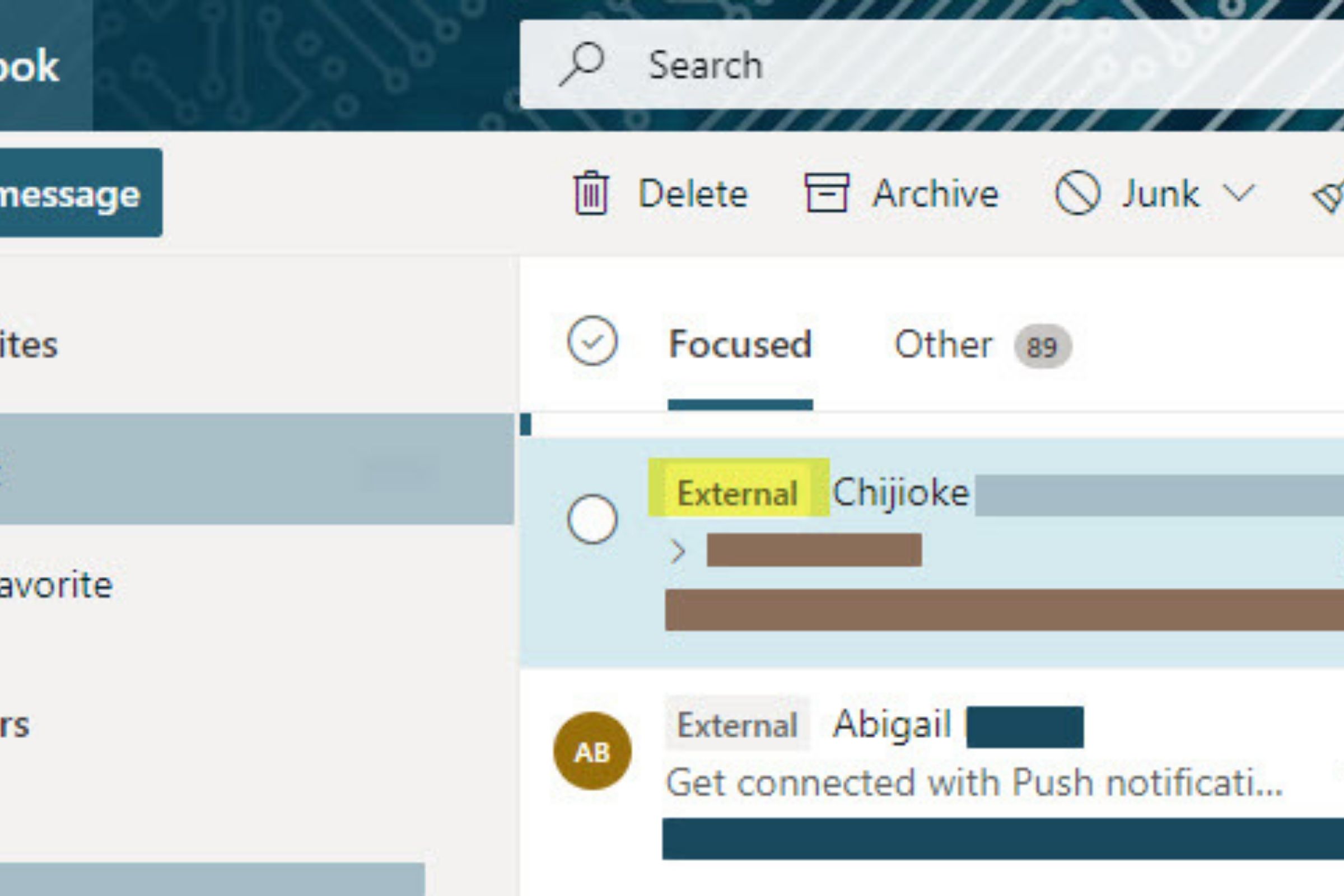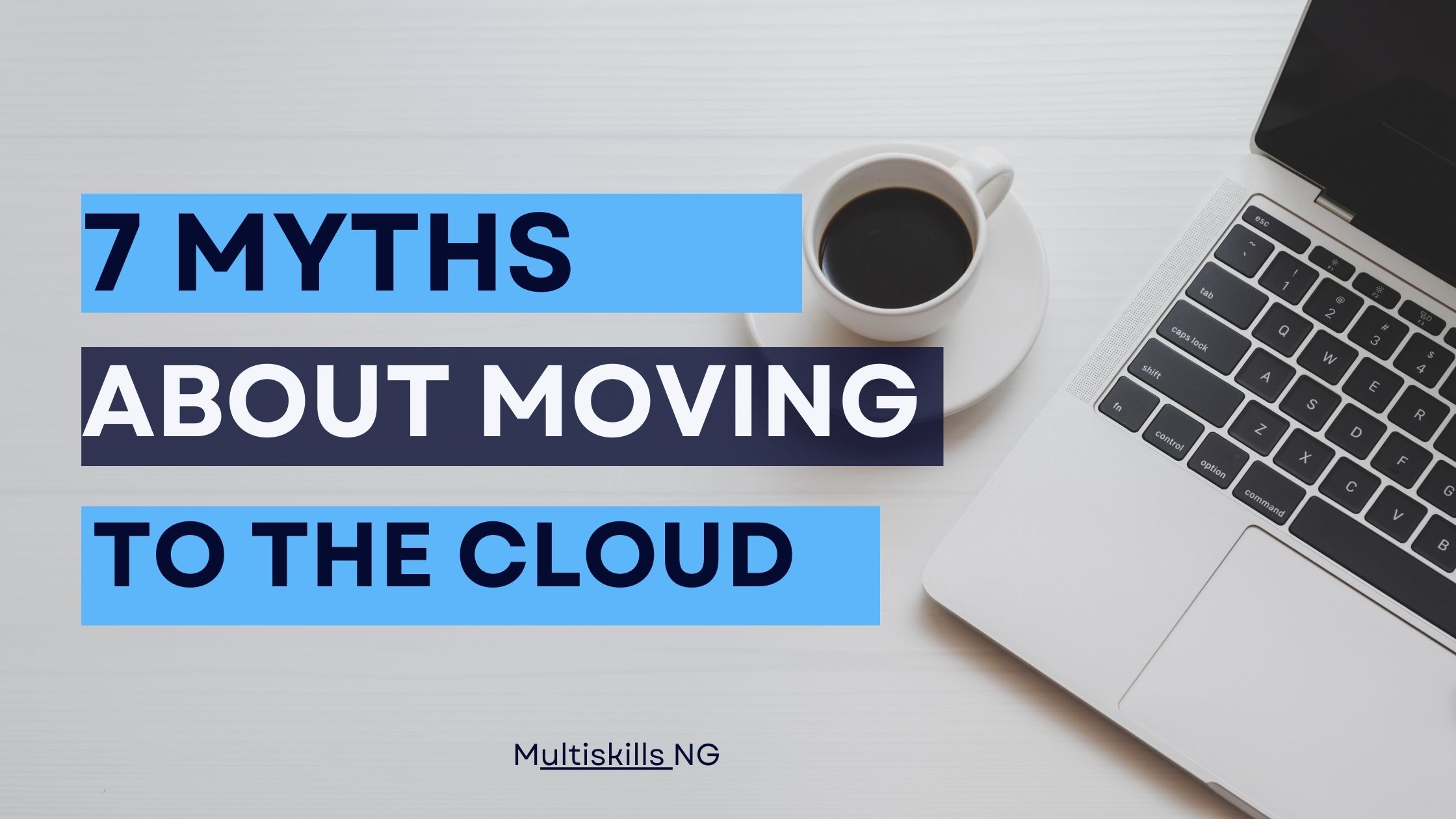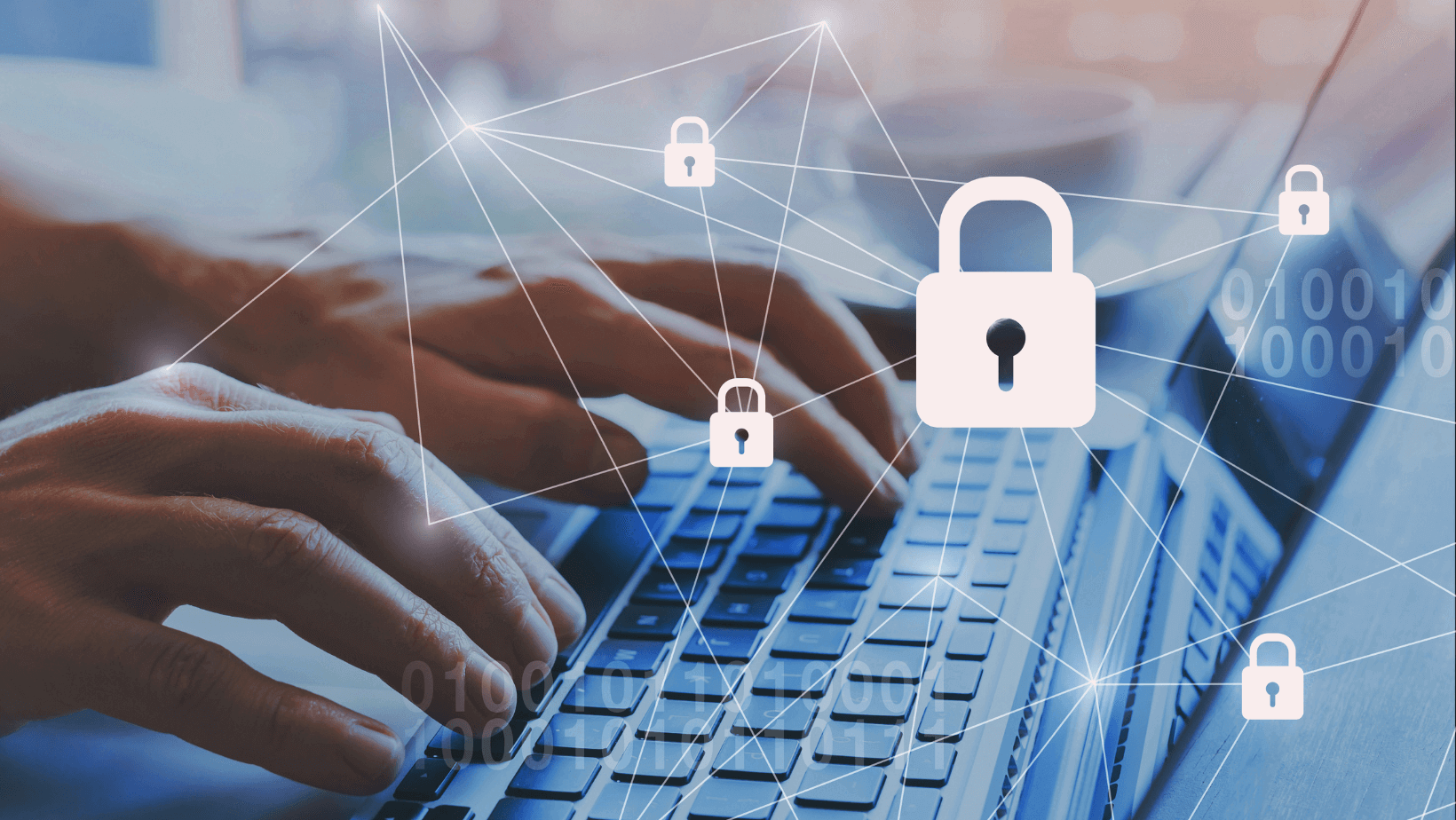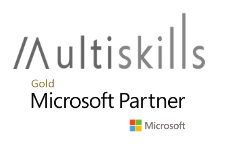A new Exchange feature that admins can enable to increase protections against spam & phishing threats from external senders is now available. This will be achieved by presenting a new tag on emails called “External” in the message list in Outlook on the web, the new Outlook for Mac, Outlook for iOS and Android.
In some Outlook clients, a “mail tip” will be included at the top of the reading pane with sender’s email address. To help users easily identify emails from outside the organization, you can tag an email as external by running a PowerShell cmdlet script. These changes will take effect within 24- 48 hrs.
In the email reading pane, an additional text would be added, informing the user that the sender is external.
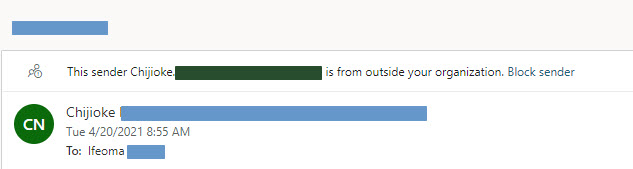
Step by step Instructions
I have not done this before, so I had research how to do this, and will share every step I took.
Download and install PowerShell.
Open and run as Administrator Windows PowerShell
On the PowerShell (PS) prompt, install Exchange Online PowerShell v2 module (EXO v2) by running. Follow the prompt as it comes up.
Install-Module -Name ExchangeOnlineManagement
Next, connect to your Exchange Online tenant using your credentials.
Connect-ExchangeOnline -UserPrincipalName [email protected]
This connects to Exchange Online PowerShell using modern authentication for the account [email protected], which uses MFA. Other connection methods
If you encounter an error that scripts are not enabled, run the code below, then re-run step 4
Set-ExecutionPolicy RemoteSigned
To confirm you are in, try to get statistics of your mailbox
Get-EXOMailboxStatistics -Identity [email protected]
Run to script to tag emails from outside the organization as external
Set-ExternalInOutlook -Enabled $true
You can add other domains to an exception list
Set-ExternalInOutlook -AllowList @{Add="microsoft.com"}
Set-ExternalInOutlook -AllowList “fabrikam.com”, “goldstar.com”
Add and remove more domains.
Set-ExternalInOutlook -AllowList @{Add="multiskills-ng.com"; Remove="fabrikam.com"}
To confirm your settings you have just made, run
Get-ExternalInOutlook
Do not forget you have to it 24-48 hours to start working. Our tenant took about 6hrs to reflect. If you have questions, do not hesitate to send me an email or chat me up on LinkedIn.