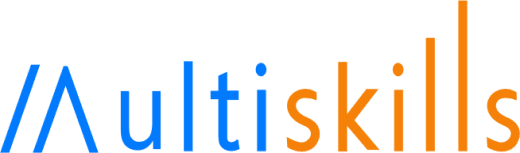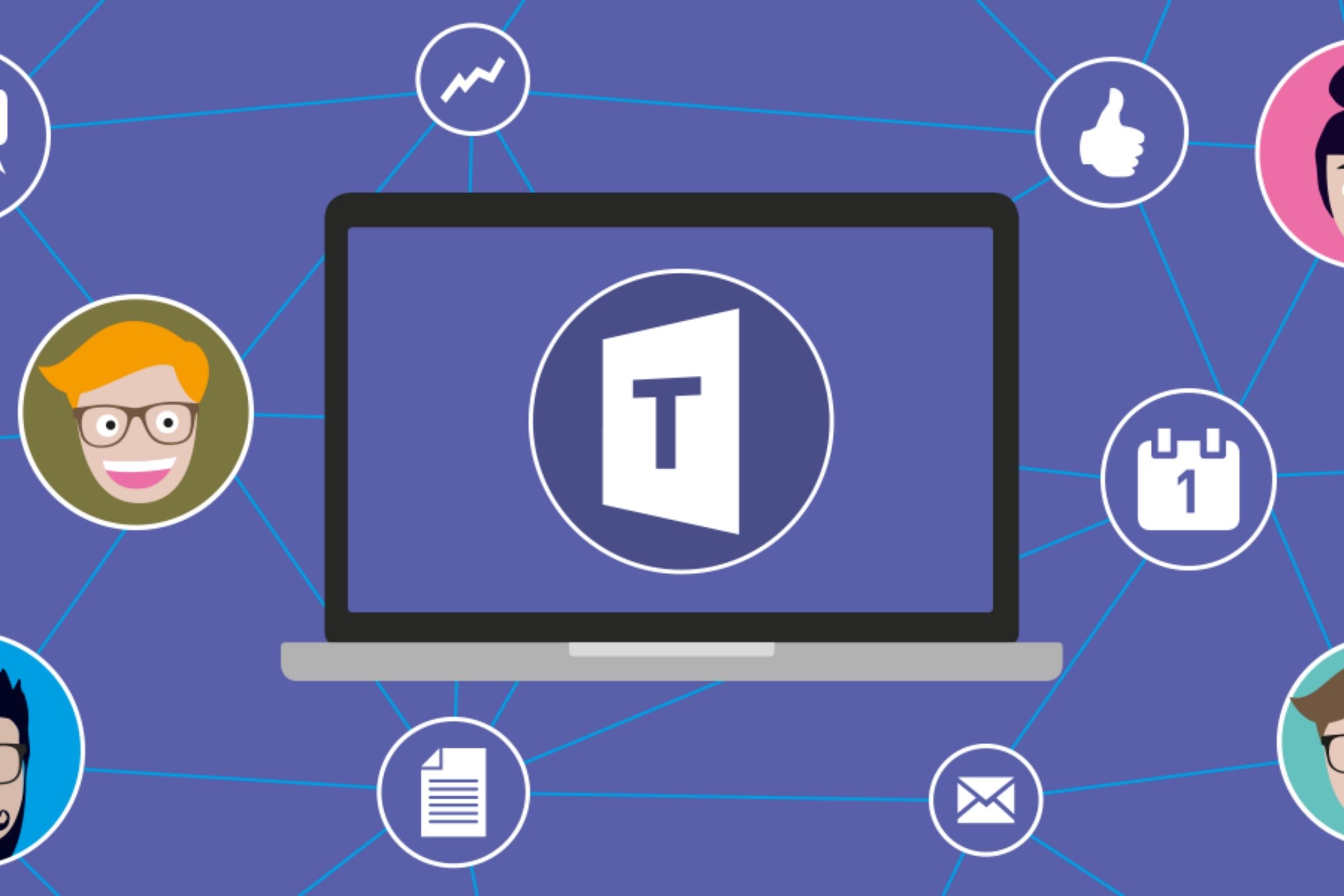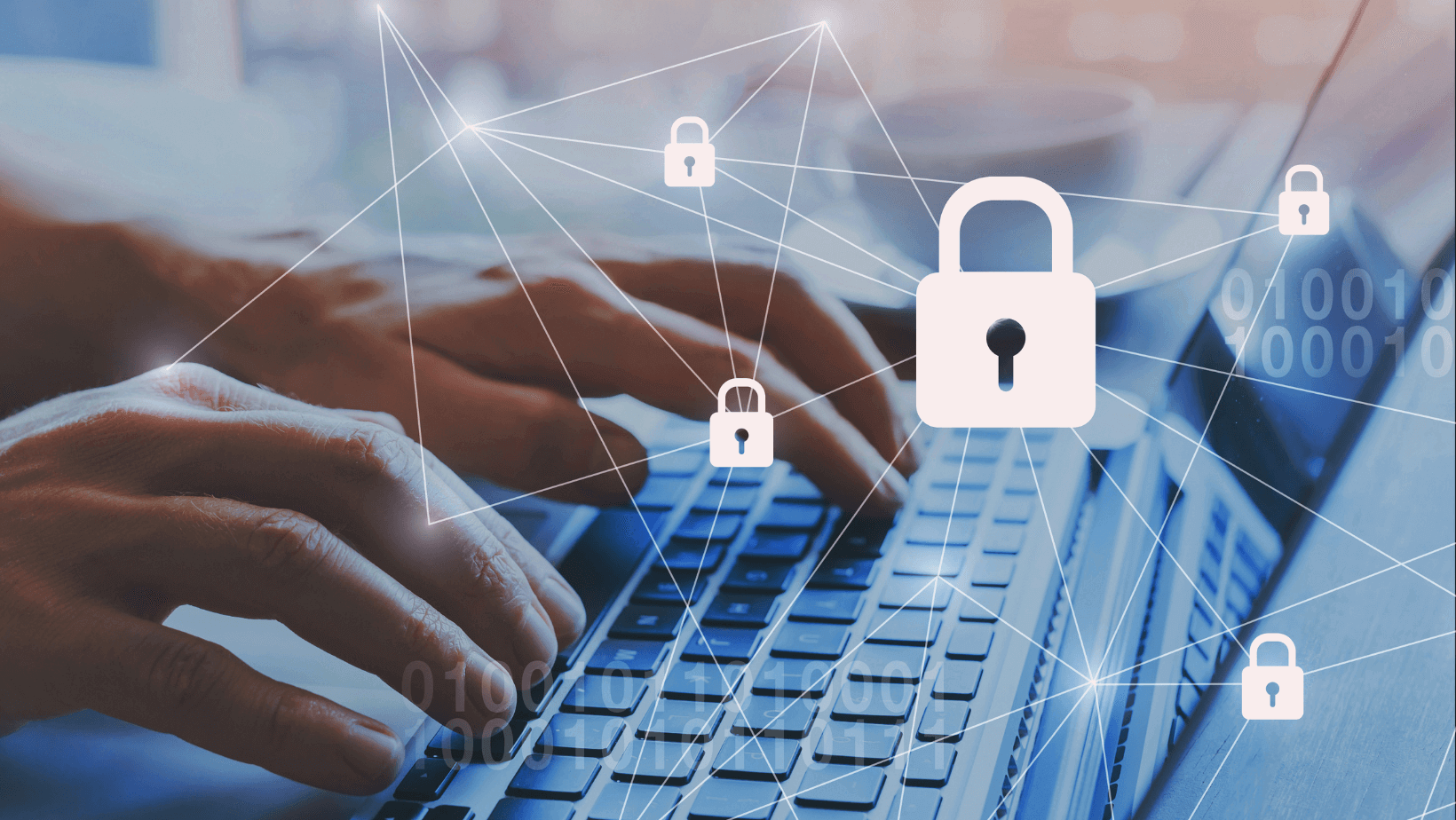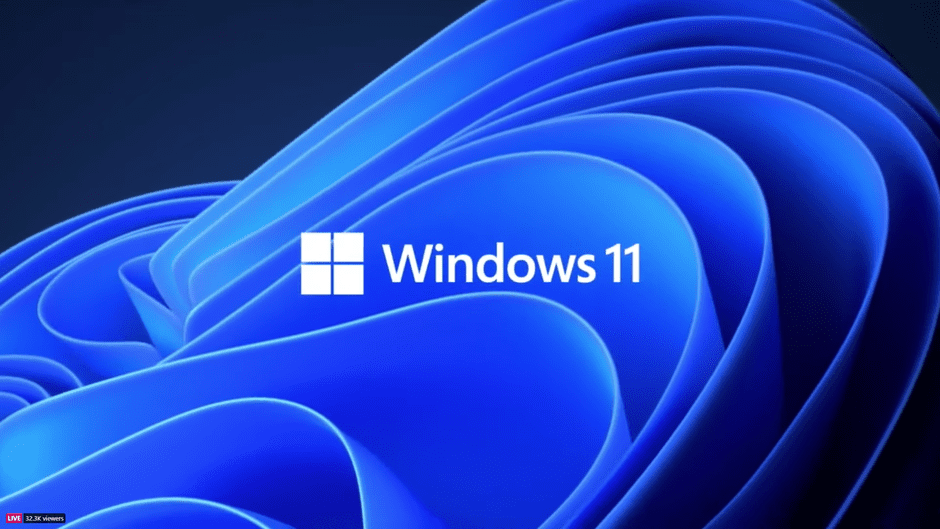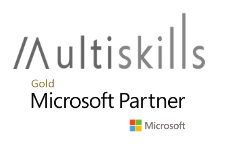Today I will share the 2 ways you can share files using the different tools in Microsoft 365. But first I will list out the various applications you can use for file sharing in Microsoft 365:
- Microsoft Teams
- OneDrive
- SharePoint
- Outlook
Having listed the applications you can use for file sharing in Microsoft 365, please grab your cup of tea or coffee close while I explain the steps for file sharing using using each of the applications listed.
Share Files Using Teams
With Microsoft Teams you can securely access, share, and collaborate on files from virtually anywhere. Teams provide an enabling environment to securely share file with users within and outside your organization. Although we are yet to discuss sharing of files on SharePoint and OneDrive, however it is important to note that sharing of files in Teams is based on the settings configured in SharePoint and OneDrive.
File sharing process in Teams
- In a channel, click Attach (the paperclip icon), select Recent, Browse Teams and Channels, OneDrive, or Upload from my computer, and then choose the file they want to share.
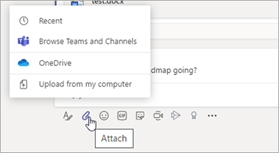
- In a chat, click Attach (the paperclip icon), select or OneDrive or Upload from my computer, and then choose the file they want to share.
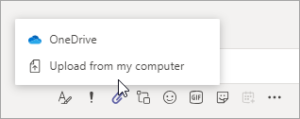
- Copy and paste the sharing link in the compose box.
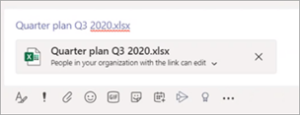
When within an Office Application
To share file with your regular Microsoft 365 desktop apps like Word, PowerPoint, Excel all you need do is simple; clear the share icon at the top right of the application
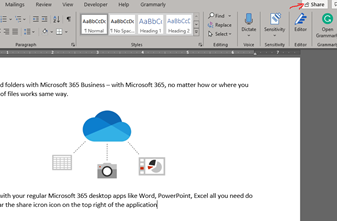
If you are yet to save the file, select where you want to save it.
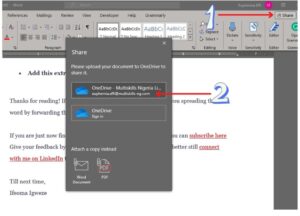
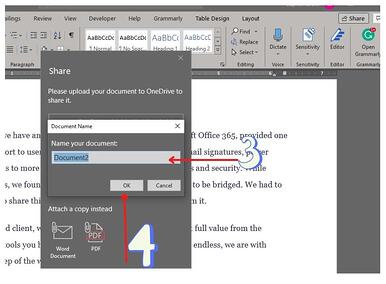
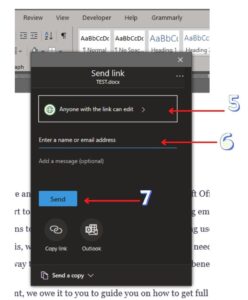
Choose the permission for the item you are sharing and decide who you want to give access to the file. Do note you can give access to these categories of people:
Anyone, if your organization allows it – this gives everyone with the link access to the document or folder even if they are not signed into Office 365 or in your organization.
Only people within your organization – this creates a link to your folder or document that works for anyone in your organization.
People with existing access – this creates a link that can be used by people who you have shared with previously because they already have permission to access the file.
To just specific people – this creates a link that only people you specify can use to access the folder or document. This option can also be used to share document outside your organization.
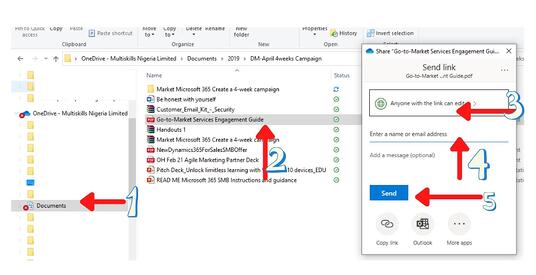
No matter how you work, the steps for sharing with Microsoft 365 are the same.
Try it yourself!
Share a file or folder
- With a file open or a file or folder selected, select Share.
- If you are working on your desktop and the file hasn’t been saved to OneDrive or SharePoint, select a location you want to upload your file.
- Select the down arrow to choose permissions for the link you will be sharing. Options include:
– Anyone (if your organization allows it)
– People in your organization
– Specific people - Select Apply to save the permissions.
- Enter the name or email address of people you want to share with.
- Type a message.
- Select Send.
Or, you can select Copy Link and send the link in an email or add it to a file.